Sending emails from a shared group address
Some groups have a uubloomington.org email address which is used to receive emails from congregants. This can be used as a simple alias, so emails are forwarded to the group leader, or as a shared email allowing multiple members of the group to receive the group's communications.
It can be beneficial to also use this email address to send messages. This will make your communications with individuals seem more official, and also make your messages less likely to get caught in spam filters. In addition, any replies to emails sent this way will go to your group's email address rather than yours directly, which can help make sure others in the group are on the same page.
Please note that this method of sending emails is only to be used for communications with individuals or small groups. If you need to send an email to more than 25 people at the same time, please contact the office for more information.
Setup Instructions
These instructions are written for GMail users. If you're using another email service and would like to send from your group's email address, please contact the technology coordinator (hkelson@uubloomington.org).
-
Log in to your GMail Account
Make sure to do this on a computer, not a phone or a tablet. The required settings pages may not be available on mobile devices.
-
Open GMail settings
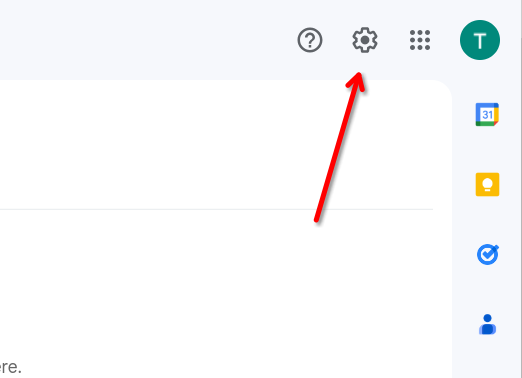
Click on the gear icon near the top right of the GMail interface.
-
Open all settings
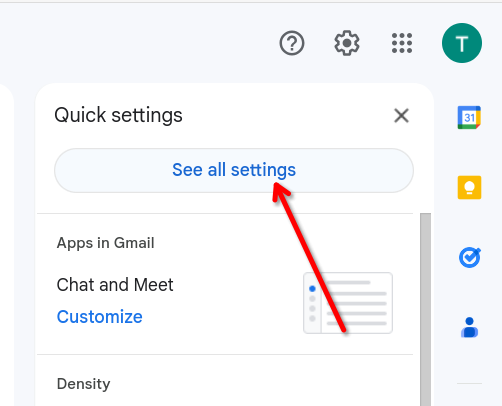
Click the "See all settings" button.
-
Go to "Accounts and Import" settings
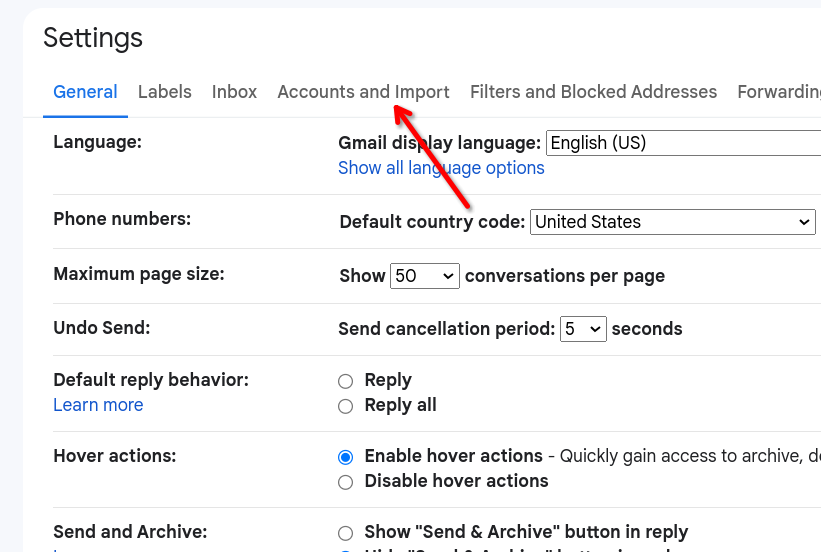
Click on the "Accounts and Import" tab.
-
Click "Add Another Email Address"
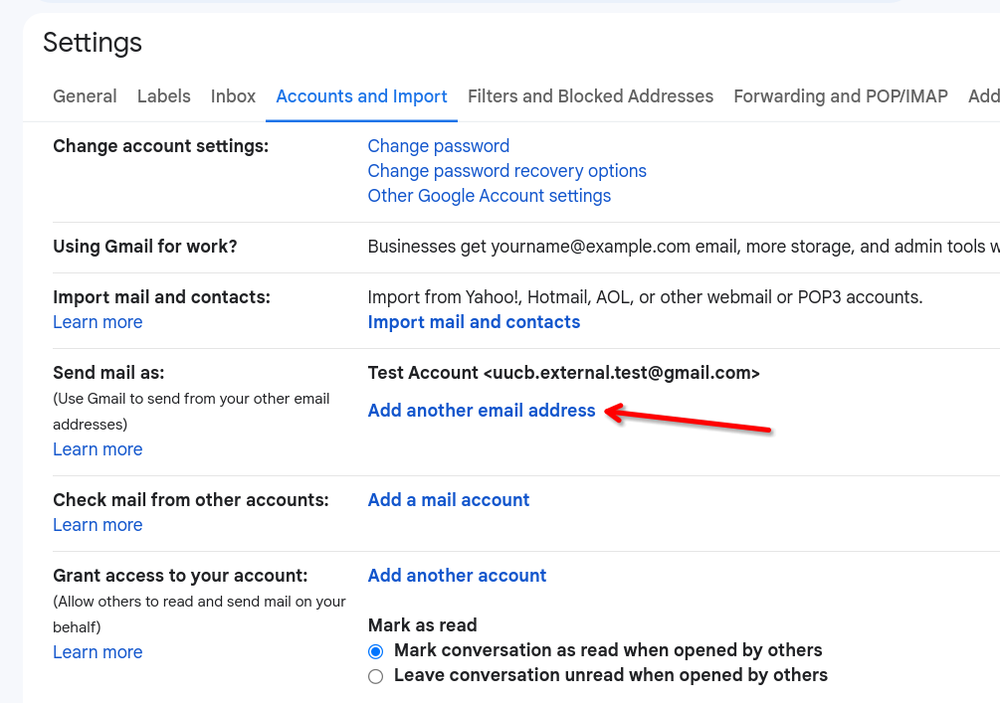
Under the "Send Mail As" heading, Click on "Add Another Email Address". This will open a popup window.
-
Configure the new email address
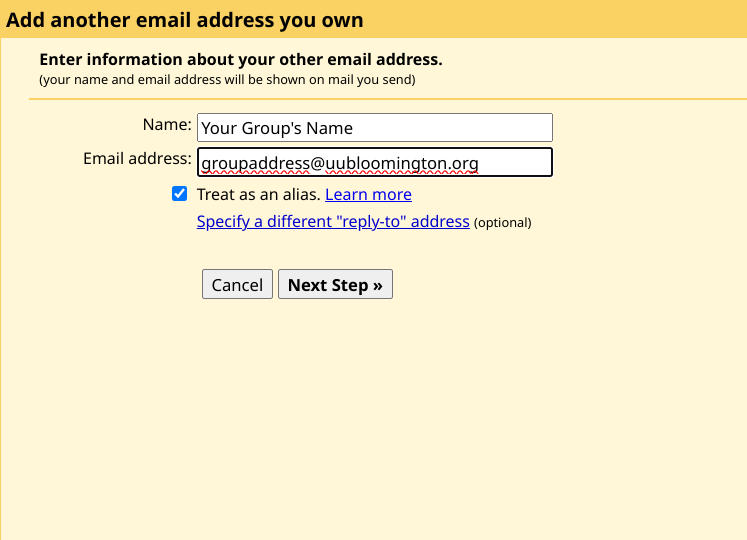
- Set "Name" to your group's name. This will be the name that others see when you send email using this new address.
- Set "Email Address" to your group's public email address.
- Make sure "Treat as an alias" is checked. Then, click "Next Step".
-
Configure email sending settings
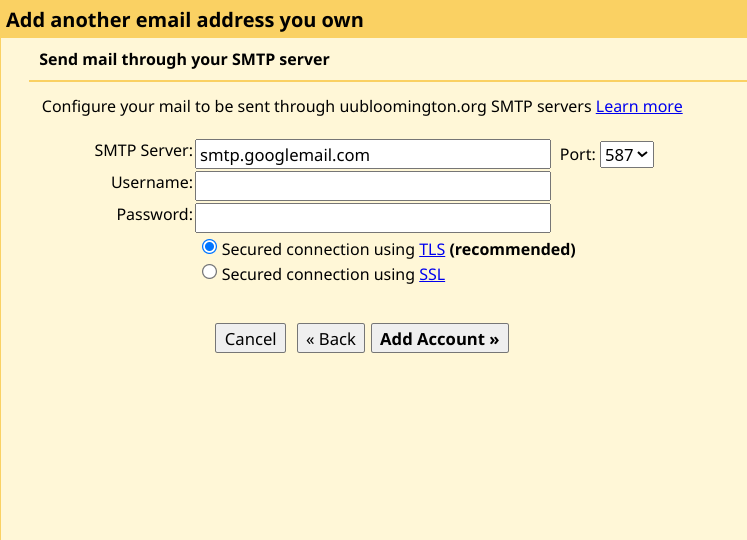
- Set "SMTP Server" to smtp.googlemail.com.
- Your group's sending account username and password will have been given to a group leader by the Technology Coordinator. Enter those, then click "Add Account".
-
Confirm your email address
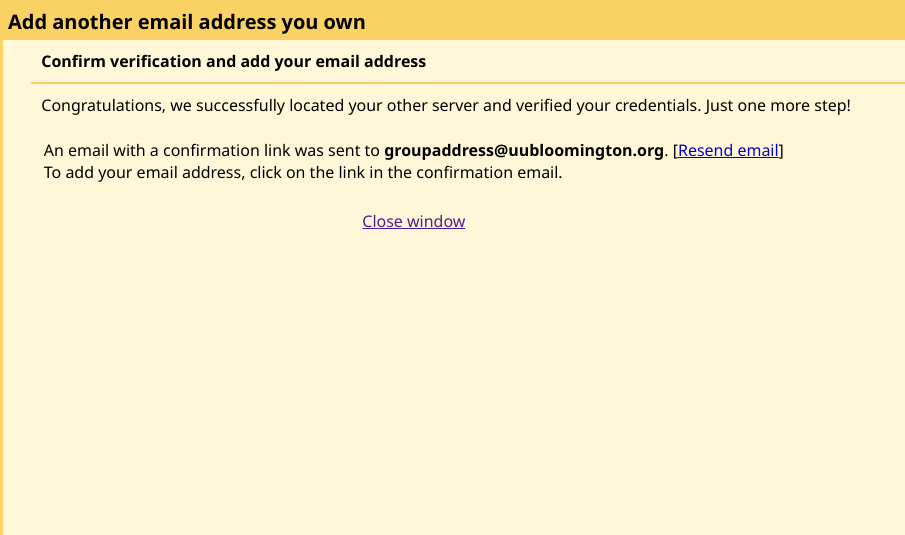
If everything worked, you will be presented with this window asking you to check your email for a verification link. Click "Close Window" and check your email.
-
Finish Email Verification
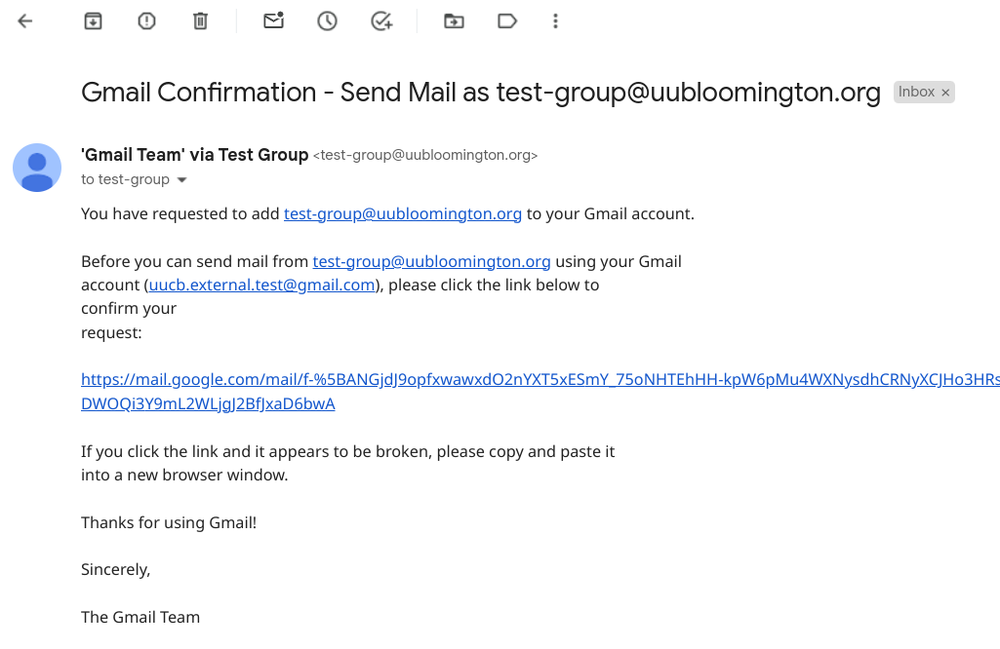
The confirmation email will look something like this. Click the big long link to confirm your email address.
Once your email is verified, go back to your inbox.
-
Try sending an email
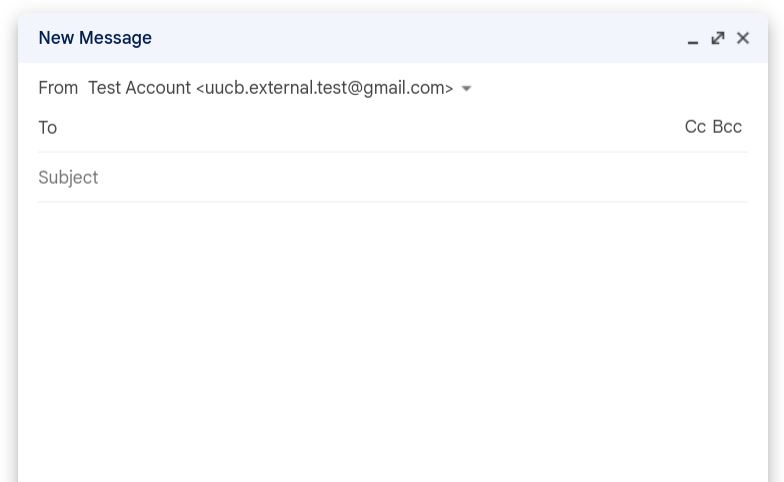
With the above steps all complete, compose a new email. Above the "To:" field, you'll see a new drop-down menu allowing you to choose which address to send email from.
Set this to your group's address, then try sending an email to make sure it works correctly. If you're not sure how to tell which address it came from, send an email to hkelson@uubloomington.org. Hans can confirm that you've got everything set up correctly.